וואטסאפ למחשב בלי טלפון: המדריך האולטימטיבי בשבילך אם אתה מחפש דרך להישאר מחובר כשאתה עובד על המחשב שלך, ללא הסמארטפון.
WhatsApp למחשב יאפשר לך תקשורת רבת עוצמה שיכולה לעזור לך להישאר מחובר עם חברים ובני משפחה, לא משנה היכן אתה נמצא. WhatsApp למחשב מציעה מגוון רחב של תכונות שמקלות לשמור על קשר עם אלו החשובים ביותר. מצ'אטים קבוצתיים ועד שיחות קוליות ווידאו, שליחת מסמכים כך שתמיד תוכל להישאר בעניינים כשאתה עובד.
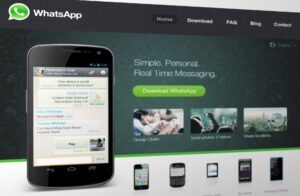
עם WhatsApp למחשב, אתה יכול לשלוח ולקבל הודעות, תמונות, מסמכים ועוד. אתה יכול גם לבצע שיחות קוליות ווידאו עם עד ארבעה אנשים. בנוסף, אתה יכול להצטרף לצ'אטים קבוצתיים עם עד 256 חברים. ניתן להשתמש בצ'אטים קבוצתיים כדי לשמור על קשר עם בני משפחה, חברים, חברים לכיתה או עמיתים.
אחת התכונות הנהדרות של WhatsApp למחשב היא שאתה יכול בקלות לסנכרן את ההודעות שלך בין כל המכשירים שלך. זה אומר שאתה יכול להתחיל שיחה בטלפון ולהמשיך אותה במחשב שלך. אתה יכול גם להשתמש ב-WhatsApp Web, שהיא גרסת הדפדפן של WhatsApp למחשב. עם WhatsApp Web, אתה יכול להשתמש באותו חשבון במחשב שלך כמו שאתה עושה בטלפון.
וואטסאפ למחשב להורדה
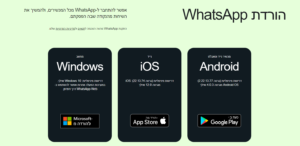
1. הורד את תוכנת שולחן העבודה של WhatsApp למחשב שלך.
2. פתח את הקובץ שהורדת כדי להתקין את תוכנת שולחן העבודה של WhatsApp במחשב שלך.
3. הפעל את תוכנת שולחן העבודה של WhatsApp, ובחר באפשרות "המשך עם טלפון".
4. פתחו את אפליקציית WhatsApp במכשיר הנייד שלכם, ובחרו באפשרות "WhatsApp Web".
5. סרוק את קוד ה-QR המוצג על מסך המחשב שלך באמצעות המצלמה של המכשיר הנייד שלך.
6. לאחר שקוד ה-QR נסרק, חשבון ה-WhatsApp שלך יחובר ללקוח השולחני של WhatsApp במחשב שלך.
7. כעת תוכל להשתמש בלקוח שולחני WhatsApp כדי לשלוח ולקבל הודעות, ולגשת לתכונות אחרות, בדיוק כמו שהיית עושה באפליקציה לנייד.
וואטסאפ ווב דרך הדפדפן
1. פתח דפדפן אינטרנט במחשב שלך, ונווט אל web.whatsapp.com.
2. בטלפון, פתח את אפליקציית WhatsApp. לאחר מכן, הקש על כפתור "תפריט" בפינה השמאלית העליונה של המסך.
3. הקש על "WhatsApp Web" בתפריט.
4. במחשב, השתמש במצלמת הטלפון שלך כדי לסרוק את קוד ה-QR המוצג בדף האינטרנט.
5. לאחר סריקת קוד ה-QR, הטלפון שלך יחובר למחשב שלך. כעת אתה אמור להיות מסוגל לצפות בשיחות WhatsApp שלך בדף האינטרנט.
6. כדי להתנתק, חזור לטלפון שלך והקש על כפתור "תפריט" בפינה השמאלית העליונה של המסך. לאחר מכן, הקש על "התנתק" בתפריט.
כעת אתה אמור להיות מנותק מדף האינטרנט של WhatsApp.













